Удаление программ на маке – это в большинстве случаев очень простая процедура, однако она может поначалу показаться неочевидной, особенно для тех, кто привык к тому как это делается в Windows. В отличие от операционных систем компании Microsoft, в Mac OS X всех версий большинство программ представлены пользователю в качестве одной иконки, которая одновременно является и исполняемым файлом, по двойному клику запускающим программу, и также скрывает за собой всё содержимое программы и её настройки.

Таким образом, в большинстве случаев, для того чтобы стереть программу на Mac OS достаточно отправить иконку этой программы в корзину:
- Открыть папку “приложения” (/Applications);
- Найти иконку программы, которую вы хотите удалить;
- Перетащить иконку в корзину, либо кликнуть по ней правой кнопкой и выбрать “Переместить в корзину” (Move to trash).
Это самый универсальный способ, который применим на любой версии Mac OS X.
После того как вы удостоверились что удалили именно то что хотели удалить, можно смело очищать корзину, тем самым освобождая драгоценное место на жестком диске.
Помимо этого, существуют и другие способы удаления программ, а также в некоторых случаях вам может потребоваться удалить файлы настроек удалённых программ, это бывает необходимо например в случае изменения ключа лицензии, при возникновении каких-либо функциональных проблем с программой, когда нужно её полностью переустановить, либо просто для освобождения места на жестком диске. О всём этом читайте в этой заметке.
Начиная с версии Mac OS 10.7 (Lion), деинсталлировать программы стало ещё проще – при помощи Launchpad.
Процесс удаления приложений через Launchpad почти идентичен с тем, как это делается в iOS на iPhone или iPad. Делается это так:
- Запустите Launchpad. Это можно сделать либо кликнув серебристую иконку с изображением ракеты в доке, либо найдя лончпэд через поиск spotlight (лупа в правом верхнем углу экрана). Также можно запустить launchpad, найдя его в папке “приложения”;
- Нажмите и удерживайте кнопку тачпэда (либо левую кнопку мыши) на иконке программы, которую хотите удалить;
- Когда иконки начнут дрожжать (как в iOS), рядом с приложениями появятся крестики. Нажмите на крестик, появившийся на иконке нужного приложения. Обратите внимание, крестики появились только рядом с приложениеми, которые вы установили через App Store;
- В появившемся меню подтвердите удаление кнопкой “удалить” (delete).
Это самый быстрый и удобный способ удаления приложений, к тому же, программа будет удалена минуя корзину, так что нет необходимости её чистить – одним действием меньше.
Так как в Мак ОС отсутствует реестр (как в Windows), да и сама логика установки и удаления софта принципиально другая, то в большинстве случаев нет необходимости использовать специальные деинсталляторы и как-либо ещё чистить систему от следов той или иной программы и можно ограничиться одним из перечисленных выше способов удаления программ.
Удаление файлов системных библиотек, кэш-файлов и настроек
Когда речь идёт о каких-либо крупных программных продуктах или о наборах программ, таких как Microsoft Office или пакеты программ от Adobe, то может возникнуть необходимость удалить файлы системных библиотек и настроек, которые могут храниться отдельных папках. Стоит упомянуть, что для большинства продуктов от Microsoft и Adobe в комплекте с самой программой идут еще и деинсталляторы, которые избавят вас от необходимости чистить файлы, оставшиеся от их программ вручную, поэтому для большинства пользователей этот раздел можно считать необязательным.
Где же хранятся файлы, которые могут остаться после удаления программ? Чтобы полностью удалить всё что осталось после удаления самого приложения, необходимо проверить несколько папок. В Мак ОС есть две папки, в которых система позволяет программам хранить вспомогательные файлы, обе называются “Library” (библиотека). Одна расположена в корне системного диска, другая в папке каждого пользователя (хотя там её может и не быть, это зависит от того какие программы вы устанавливали).
Теперь, когда мы знаем где могут оставаться следы программ, которые нам уже не нужны, можно пройтись по нижеперечисленным папкам и просмотреть их на предмет наличия в них директорий и файлов с названиями программ, либо производителей программ, например, Adobe или Microsoft, которые больше других любят захламлять эти папки своими файлами. Искать будем в этих папках:
- /Library/Application Support
- /Library/Preferences
- /Library/PreferencePanes
- /Library/StatrupItems
- /Library
Будьте предельно аккуратны при чистке этих системных папок, ведь помимо вспомогательных программных файлов программных пакетов там ещё и хранятся важные системные файлы, которые удалять не рекомендуется. Также стоит отметить, что в папке /Library/Preferences нужно искать файлы с разрешением “.plist”, например, com.Adobe. Acrobat.plist. По такой структуре имени файла сразу понятно что это программа Acrobat компании Adobe, а значит можно удалять (если конечно вы решили удалить и саму программу Acrobat). Та же схема именования применима и к остальным файлам настроек прочих программ.
Существует ряд программ, целью которых является полное удаление приложений на Mac OS X, однако большинство из них лишь автоматизируют озвученные выше процессы. В завершение темы хочу напомнить, что удалять файлы и папки, находящиеся в системном разделе Library следует только тогда, когда вы на 100% уверены в том, что они относятся к тому приложению, которое вы удаляете. В противном случае, есть риск удалить нужные системные файлы. Однако, если вы всё же удалили не тот файл или папку, который хотели удалить, всё можно поправить – о том как восстановить удаленные папки или файлы, мы расскажем в следующей статье.
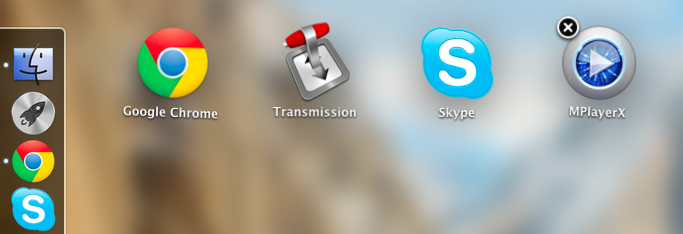
Leave a Reply